大家好,我是老刘头
温故
上节课学习了图层的一些基本操作,包括图层的自由复制、原位复制;如何将图层编组以及取消编组;认识了框选工具;如何合并图层和分离图层;最后学习了图层的羽化。以上这些操作是在以后经常会用到的,比如今天的课程就会用到图层编组和框选工具。那我们再回顾一下上节课学到的快捷键。

知新
本节课主要学习几种基础的也是最常见的抠图工具及其使用方法,因为每种方法都有它的局限性,同时因为图片的多样性,每幅图都有适合每幅图的抠图方法,所以并不是抠图方法学会一种就可以,下面我们就开始学习。
一、套索工具组
1.套索工具

套索工具是比较常用的工具之一,作用是创建手绘选区,多用于无背景的素材分离和选区的加减。
用法:选中套索工具,鼠标左键在图层上绘制即可

2.多边形套索工具

多边形套索工具是比较常用的套索工具之一,特点:只能画直线,所以主要用于对边缘比较方正的图片做选区创建。
使用方法:选中多边形套索工具后,在图层上单击鼠标左键创建起点,移动鼠标再单击创建一条线,多次单击可绘制多边形选区。

3.磁性套索工具

顾名思义就是像具有磁性一样,吸附在图像边缘,特点:自动吸附创建选区,主要用于物体边缘与背景分界比较明显的图片做选区创建。
缺点:创建的选区边缘不是很严谨,对物体与背景分界不是很明显的图片效果不佳
使用方法:选中磁性套索工具,在物体边缘处单击,然后鼠标沿着物体边缘缓慢移动,直到回到起点处单击鼠标左键闭合。
4.反选
之前三个讲的是利用套索工具组创建选区,创建的选区是我们要保留的图案,此时我们需要删除选区之外的部分,此时会用到反选,菜单栏【选择】→【反选】(快捷键Ctrl shift i),反选后删除即可。

二、魔棒工具组
1、快速选择工具
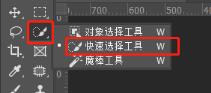
根据要创建的选区大小用“【”,“】”键控制笔头大小,特点可快速形成选区,但不精细
2、魔棒工具

单击可以创建选区,选择颜色相近的范围,多用于背景色单一的图片做选区创建。
容差:容差值越大,颜色选区范围就越大,一般容差值设置在5~35之间。
连续:勾选时会分块抠图,不勾选时图层内相同图片都会选中。

三、橡皮擦工具组

1、魔术橡皮擦工具
可以直接去除相同背景的颜色。
2、橡皮擦工具
①背景图层使用时和背景色有关
②普通图层使用时,可以直接擦除该图层的像素。
3背景橡皮擦
单击一次会擦除画面中相同的颜色
四、色彩范围(重点)
色彩范围抠图常见于证件照的抠图,所以这个可是重点哦,老刘直接上视频。
1、位置:菜单栏【选择】→【色彩范围】
2、取样:可以取样颜色,白色是选中的,黑色是未选中的。
3、容差内容与魔棒相似
拓展
抠出的素材有黑边怎么处理?

步骤1:将有黑边的素材创建选区
步骤2:菜单栏【选择】→【修改】→【收缩】,收缩值1~2像素即可

以上就是本节课的全部笔记,方便大家的理解,老刘头对笔记内容做了优化,添加了部分视频和动态图片,下面总结一下本节课用到的快捷键
反选:Ctrl shift i
【课程心得】
本节课学习到了抠图的几种方法,都是先用选区工具将要抠出的素材进行创建选区,然后再利用反选,将多余部分删除,其中利用色彩范围抠图老刘头之前见过影楼设计师用过,现在自己也开始慢慢了解了,相信以后慢慢会学到更多。
我是老刘头,一个活到老学到老的学徒。





